Manuelles Ausrichten des Druckkopfes
Versuchen Sie, den Druckkopf nach der automatischen Druckkopfausrichtung manuell auszurichten, wenn die Druckergebnisse nicht wie erwartet sind oder wenn gerade Linien versetzt gedruckt werden.
 Hinweis
Hinweis
-
Einzelheiten zur automatischen Ausrichtung des Druckkopfes finden Sie unter Ausrichten des Druckkopfs.
Was Sie benötigen: Drei Blätter Normalpapier des Formats A4 oder Letter
-
Legen Sie drei Blatt Normalpapier des Formats A4 oder Letter in die Kassette ein.
Nachdem Sie die Kassette in den Drucker eingesetzt haben, wird der Bildschirm zur Bestätigung der Papiereinstellungen auf dem Touchscreen angezeigt.
Wenn das auf dem Touchscreen angezeigte Papierformat A4 oder Letter ist, wählen Sie Ja (Yes) aus.
Wenn dies nicht der Fall ist, wählen Sie Ändern (Change) aus und ändern Sie das Papierformat in A4 oder Letter.

 Hinweis
Hinweis-
Legen Sie daher Papier in die Kassette ein. Wenn Sie Papier in das hintere Fach einlegen, wird die Testseite für die Druckkopfausrichtung nicht gedruckt.
-
-
Öffnen Sie das Bedienfeld und ziehen Sie das Papierausgabefach aus.
-
Wählen Sie
 (Einrichten) im Bildschirm HOME aus.
(Einrichten) im Bildschirm HOME aus.Der Einrichtungsmenü-Bildschirm wird angezeigt.
-
Wählen Sie
 Wartung (Maintenance) aus.
Wartung (Maintenance) aus.Der Bildschirm Wartung (Maintenance) wird angezeigt.
-
Wählen Sie Manuelle Kopfausrichtung (Manual head alignment) aus.

Der Bestätigungsbildschirm wird angezeigt.
 Hinweis
Hinweis-
Zum Ausdrucken und Prüfen der aktuellen Druckkopf-Ausrichtungswerte wählen Sie Kopfausrichtungswert drucken (Print the head alignment value).
-
-
Prüfen Sie die Meldung, und wählen Sie dann Ja (Yes) aus.
Nun wird das Muster für die Druckkopfausrichtung gedruckt.
-
Wenn Wurden die Muster korrekt gedruckt? (Did the patterns print correctly?) angezeigt wird, stellen Sie sicher, dass das Muster korrekt gedruckt wurde; falls dem so ist, wählen Sie Ja (Yes) aus.
-
Prüfen Sie die Meldung und wählen Sie dann Weiter (Next) aus.
Der Eingabebildschirm für die Ausrichtung der Druckkopfposition wird angezeigt.

-
Überprüfen Sie die ersten Muster und tippen Sie auf A. Suchen Sie in Spalte A das Muster, das die am wenigsten sichtbaren Streifen aufweist, und wählen Sie dann die Nummer dieses Musters aus.

 Hinweis
Hinweis-
Wenn alle Muster unterschiedlich aussehen, wählen Sie das Muster, das die am wenigsten sichtbaren vertikalen Streifen aufweist.
Schwach sichtbare vertikale Streifen

Sichtbare vertikale Streifen

-
Wenn alle Muster unterschiedlich aussehen, wählen Sie das Muster, das die am wenigsten sichtbaren horizontalen Streifen aufweist.
Schwach sichtbare horizontale Streifen

Sichtbare horizontale Streifen

-
-
Wiederholen Sie diese Schritte, bis Sie mit der Eingabe von Musternummern für die Spalten B bis H fertig sind, und wählen Sie dann OK aus.
-
Prüfen Sie die Meldung und wählen Sie dann OK aus.
Der zweite Mustersatz wird gedruckt.
-
Überprüfen Sie die zweiten Muster und tippen Sie auf I. Suchen Sie in Spalte I das Muster, das die am wenigsten sichtbaren Streifen aufweist, und wählen Sie dann die Nummer dieses Musters aus.
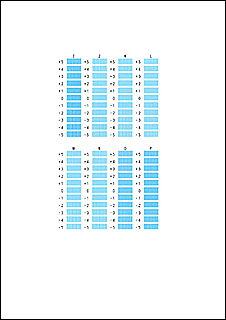
 Hinweis
Hinweis-
Wenn alle Muster unterschiedlich aussehen, wählen Sie das Muster, das die am wenigsten sichtbaren vertikalen Streifen aufweist.
Schwach sichtbare vertikale Streifen

Sichtbare vertikale Streifen

-
-
Wiederholen Sie diese Schritte, bis Sie mit der Eingabe von Musternummern für die Spalten J bis P fertig sind, und wählen Sie dann OK aus.
-
Prüfen Sie die Meldung und wählen Sie dann OK aus.
Der dritte Mustersatz wird gedruckt.
-
Überprüfen Sie die dritten Muster und tippen Sie auf a. Suchen Sie in Spalte a das Muster, das die am wenigsten sichtbaren Striche aufweist, und wählen Sie dann die Nummer dieses Musters aus.
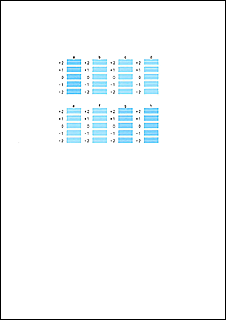
 Hinweis
Hinweis-
Wenn alle Muster unterschiedlich aussehen, wählen Sie das Muster, das die am wenigsten sichtbaren horizontalen Striche aufweist.
Schwach sichtbare horizontale Striche

Sichtbare horizontale Streifen

-
-
Wiederholen Sie diese Schritte, bis Sie mit der Eingabe von Musternummern für die Spalten b bis h fertig sind, und wählen Sie dann OK aus.
-
Wählen Sie OK aus, wenn die Bestätigungsmeldung angezeigt wird.

